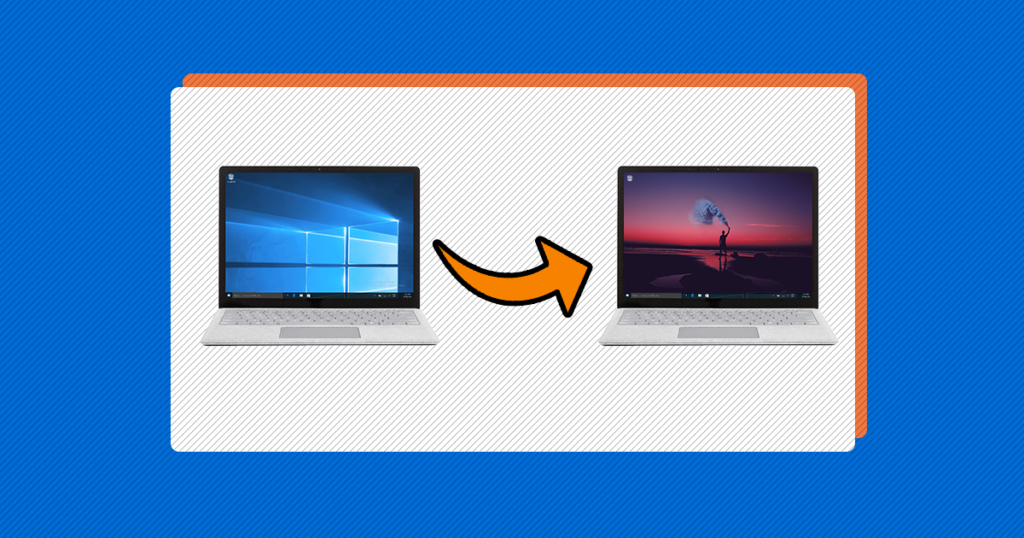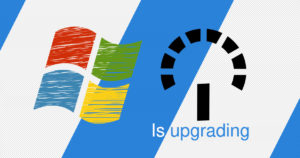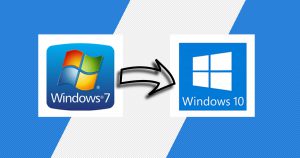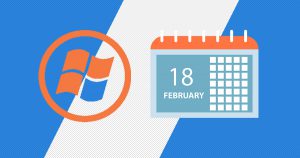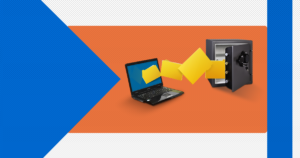The blue Windows 10 wallpaper is a nice looking wallpaper, but you can choose what wallpaper you want for your desktop.
Anyway, you are going to be the one staring at the screen all day and don’t want to be peering at a dark blue logo for hours on end.
If you will find this article helpful, but the image you want to use it as the background doesn’t show in the full size, but it does show messy, you can check this article about How to fix the computer resolution.
You should also look into changing your icon size, as well as saving the beautiful Windows 10 lock screen images so you have more wallpaper options.
For more customizations, try to enable the Dark Mode or the Light Mode on Windows 10 and consider changing to these beautiful themes.
If you don’t know how to change the Wallpaper in Windows 10, you’re in the right place!
Hello and welcome to EaseeHelp! We are here to guide you on How to change the background image in Windows 10.
Step 1
Download an image from the internet, and get it on your desktop:
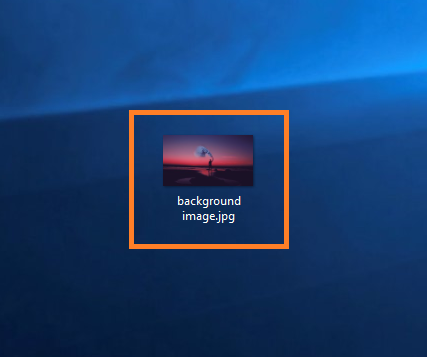
Step 2
Double-click on the image, and find the three vertical dots photo menu button, which can be found in the upper right corner.
Remind: The image must be run with Windows 10 Photos.
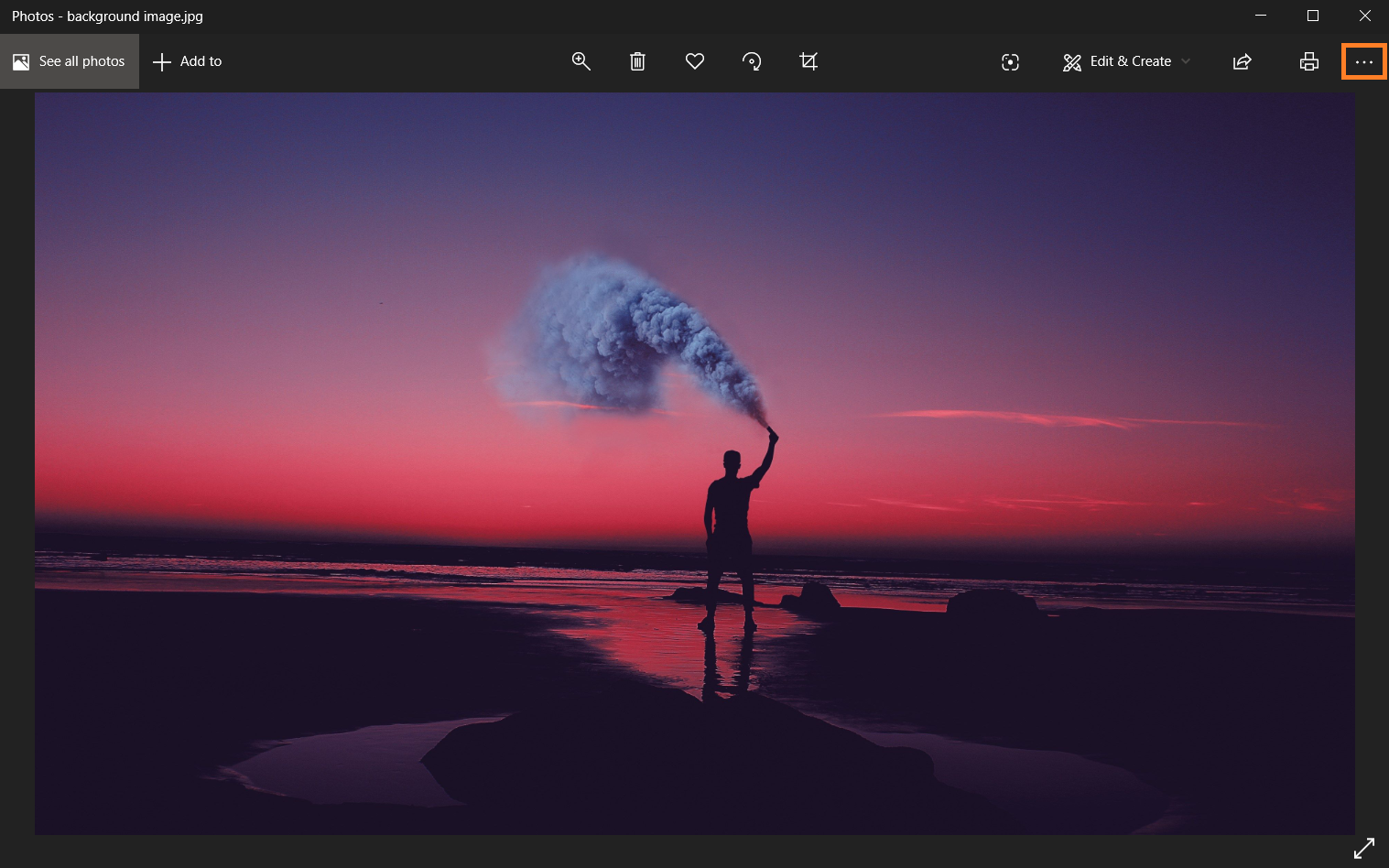
Step 3
Click on the photo menu button, and look for Set as:
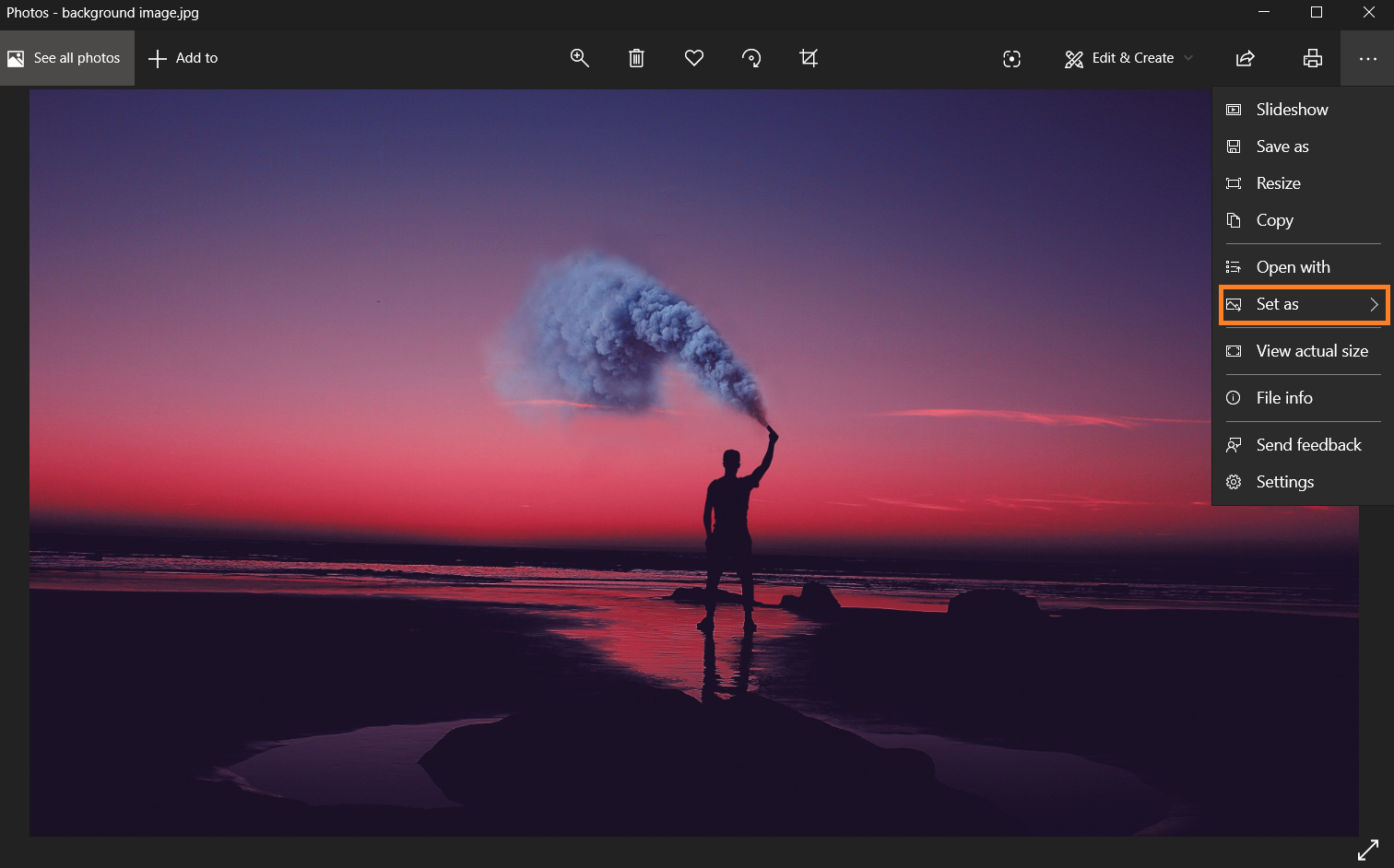
Step 4
Finally, press on the Set as background:
Tip: You also can put another image and follow the same steps, but set it as Lock Screen.
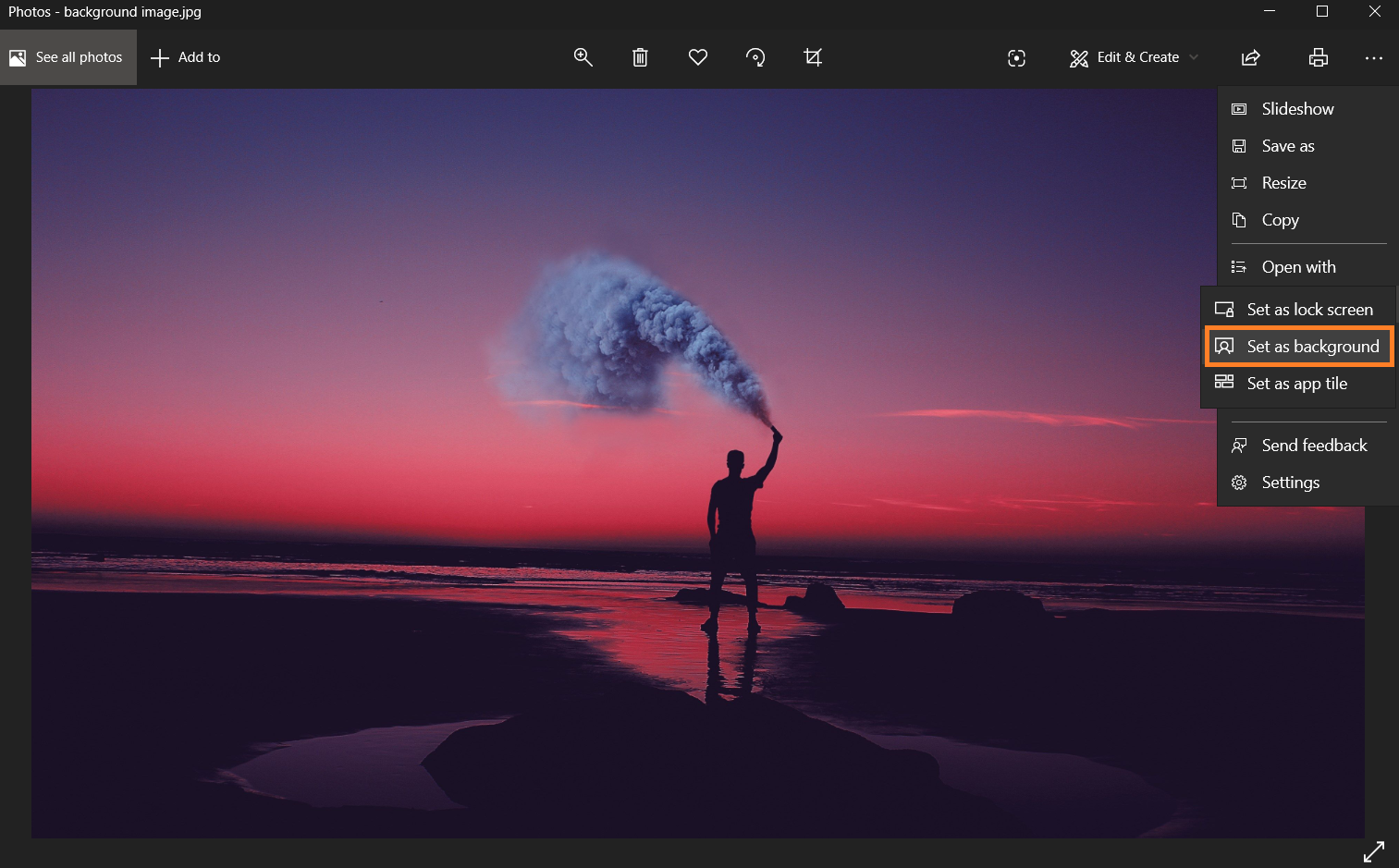
Now that’s it, you have finally changed your background image:

If you got confused in the steps explained or you found them difficult, you can contact a tech expert, and he can solve your problem immediately! We promise we solve your tech problem!
You can get expert support in just a minute!